Jestem facetem i kolor niebieski
jest po prostu kolorem niebieskimZłota myśl Dwimenora #53
Do ósmej części cyklu postanowiłem wybrać program typu „kombajn do wszystkiego w swojej kategorii”. Shutter, o którym tu mowa, to jedno z najpotężniejszych narzędzi do pobierania zrzutów ekranu. I co najważniejsze dla mnie – potrafi wykorzystać dobrodziejstwo jakim jest wiele wirtualnych pulpitów.
Shutter
Shutter ma tak wiele możliwości, że sam nie wiem od czego zacząć. Może od tego, do czego się nie nadaje? Z pewnością nie jest to aplikacja, której chcesz użyć aby zrobić zrzut pulpitu, pochwalić się na forum jaką to masz wypasioną tapetę i conky a następnie zapomnieć o wszystkim. Do tego wystarczy wbudowane w twoje środowisko graficzne narzędzie (np. gnome-screenshot). Shutter jest czymś znacznie więcej, jednak ciężko w jednym zdaniu powiedzieć czym jest. Może napiszę do czego i jak ja go używam? Tak będzie chyba prościej.
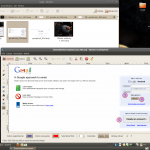
Okno główne oraz okno edycji pliku. W tym wypadku zrzutu ekranu logowania Gmail. Użyte efekty: Ochrona prywatności oraz numerowane kółka
Wiele pulpitów
Na pulpicie nr1 uruchamiam Shuttera i konfiguruję do danego zadania. Następnie na pulpicie numer dwa ustawiam wszystko tak jak powinno być – aplikacje, okienka, tapeta i cała reszta. Przydaje się tu możliwość tworzenia profili ustawień i szybkie ich przełączanie, tak że nie potrzeba do tych samych zadań ustawiać wszystkiego na nowo za każdym razem. Po powrocie na pulpit nr1 wybieram w programie opcję fotografowania pulpitu nr2. Fakt, że można do tego użyć print-screena (w opcjach jest możliwość zbindowania dowolnego klawisza), ale kiedy robi się kilkanaście takich zrzutów po kolei, to wygodniej mieć na bieżąco podgląd w oknie programu.
Selekcja zrzutów.
Jeżeli chcę robić zrzuty z gier pełnoekranowych (np. Starcraft2) to zdecydowanie bardziej wolę najpierw napstrykać zdjęcia (Shutter ustawiony tak, aby łapał klatki i nie wyskakiwał za każdym razem) a dopiero potem przeglądam tak utworzoną kolekcję i decyduję o losie poszczególnych zdjęć.
Edycja zrzutów
Shutter ma wbudowane proste narzędzie do edycji zrzutów ekranu, zawierające najpotrzebniejsze narzędzia do tego typu operacji:
- Ryzowanie prostych i krzywych, strzałek,
- Wyróżnianie obszarów na zrzucie, wstawianie numerowanych pól
- Wstawianie tekstu
- Wstawianie symboli (Shutter ma bogatą kolekcję clip-artów) i innych obrazków.
- Zakreślacz – genialne narzędzie, działający tak jak markery do zakreślania tekstu drukowanego, popularne wśród studentów do podkreślania ważnych rzeczy w notatkach.
- Kadrowanie
- Zamazywanie prywatnych danych (efekt rozmycia)
Efekty i pluginy
To, co najbardziej podoba mi się w Shutterze, to kolekcja wtyczek, malutkich skryptów z efektami nakładanymi na zrzuty. Efekty 3D, rotacja, znaki wodne, efekty sepia czy negatyw, zmiana wielkości, dodawanie cieni i inne. Rzeczy niewielkie, ale cieszą. Cieszy także fakt, że skrypty do Shuttera pisze się w (do wyboru) bashu i perlu. Od jakiegoś czasu chodzi za mną napisanie wtyczki do rekompresii obrazków z użyciem advpng. Ale jestem zbyt leniwy.
Inne funkcje, z których rzadziej korzystam
- Robienie zdjęć stron www
- Zaznaczanie obszaru do zdjęcia
- Lista okien z wyborem, które ma zostać sfotografowane
- Robienie zrzutów menu kontekstowym oraz tooltipom. Tego nie da się łatwo zrobić z użyciem tradycyjnych narządzi takich jak gnome-screenshot czy xgrab
- Wysyłanie zrzutu przez pidgina (i pewnie inne komunikatory, nie sprawdzałem) oraz e-mail. Włącznie z możliwością pakowania (.zip, .gz, .bz2)
- Uploadowanie na Flickr, imageshack, wysyłanie przez ftp
- Wykonywanie zdjęć z opóźnieniem (z dokładnością do sekundy)
- Automatycznie tworzenie miniatur i dodawanie ramek
Uf, opisałem chyba wszystkie możliwości programu. Chociaż nie jestem pewien czy na pewno wszystkie.
Instalacja
Program znajduje się w repozytoriach Ubuntu, więc instalacja ogranicza się do zainstalowania paczkisudo apt-get install shutter
Polecenie to pociągnie za sobą wszystkie zależności. Ale uwaga – jest ich niemało. Wśród zależności znajduje się pakiet imagemagick, który też waży swoje.
Ubuntu Natty ma w swoich repozytoriach najnowszą wersję programu. Dawniejsze wersje Ubuntu mają nieco starszego Shuttera (z najbardziej rzucających się w oczy rzeczy to mocno okrojone spolszczenie). Twórcy Shuttera przewidzieli to i utworzyli własne PPA na które trafiają najnowsze paczki z Shutterem dla Ubuntu Natty, Maverick i Lucid.
sudo add-apt-repository ppa:shutter/ppa
sudo apt-get update
sudo apt-get install shutter
Shutter rozpowszechniany jest na licencji GNU/GPLv3. Strona domowa

Uruchamia się Print Screen’em (albo czy da się tak zrobić)?
Dzięki, czuję że gnome-screenshot pójdzie w odstawkę.
„Uruchamia się Print Screen’em (albo czy da się tak zrobić)?”
Nie pamiętam jak jest domyślnie ustawione po instalacji Shuttera. Ale wejdź w
edycja->preferencje->klawiatura
To co tam ustawisz nadpisze systemowe ustawienia. Nawet jeżeli Shutter nie będzie włączony, to wciśnięcie print-screen (jak go sobie ustawisz) spowoduje uruchomienie aplikacji i pobranie zrzutu ekranu.
[quote comment=”48947″]”Uruchamia się Print Screen’em (albo czy da się tak zrobić)?”
Nie pamiętam jak jest domyślnie ustawione po instalacji Shuttera. Ale wejdź w
edycja->preferencje->klawiatura
To co tam ustawisz nadpisze systemowe ustawienia. Nawet jeżeli Shutter nie będzie włączony, to wciśnięcie print-screen (jak go sobie ustawisz) spowoduje uruchomienie aplikacji i pobranie zrzutu ekranu.[/quote]
Działa, z tym, że dość długo trzeba czekać na uruchomienie.
W tym programie nic nie można zrobić